
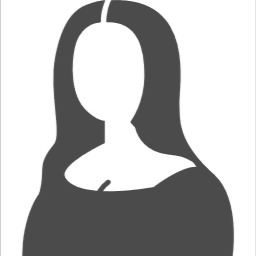
iPad、いまいち使いこなせてないんだよな〜〜宝の持ち腐れ感すごいな〜〜
iPadを使い倒す方法を色々調べていたところ、何やらiPadをMacのサブディスプレイとして使えるらしいことを発見。
これだよこれ〜!!こういうのがしたかったんだよな〜〜〜
正直iPadは買ったはいいもののエロ動画を大画面で観ることくらいにしか使えてなかったので、やっとiPadをiPadっぽく使えて僕は嬉しいです。
ということで、iPadをPCモニター代わりにする方法を紹介したいと思います。iPadということで、PCはMacを使います。
iPadをMacのモニターにする
やり方はとても簡単で、Macに標準でついているSidecarという機能を使うだけです。有線でも無線でも使えます。有線で使いたい場合はiPadとMacを繋ぐためのケーブルを用意する必要があります。
必要なもの
有線
・typeC←→Lightningのケーブル
無線
・なし
やり方
有線
①まず、MacとiPadをケーブルで繋ぎます。
②「システム環境設定」→「Sidecar」→「接続先」で自分のiPadを選択

 これだけです。簡単すぎ!
これだけです。簡単すぎ!
iPadに資料を映しながらレポートを書く。iPadにプレビューを映しながらコーディングをする。
今まで3本指でなんども画面を行き来しまくってたのがバカみたいです。
接続を解除するには、MacのメニューバーのiPadマーク→「接続解除」をクリックするだけです。
無線
①MacとiPadが同じWi-Fiに接続されていることを確認する
②「システム環境設定」→「Sidecar」→「接続先」で自分のiPadを選択
メニューバーのiPadマークをクリックすると、iPadにミラーリングするか拡張ディスプレイにするか切り替えることができます。

古いMac/iPadの場合
sidecarは全てのモデルで使えるわけではありません。sidecarが使えるモデルは以下。
・2016年以降発売のMacBook/MacBook Pro
・2018年以降発売のMacBook Air/Mac mini
・2017年以降発売のiMac
・iMac Pro
・2019年以降発売のMac Pro
iPad
・すべてのiPad Pro
・第6世代以降のiPad
・第5世代のiPad mini
・第3世代のiPad Air
iPadのモデルがわからない人は「設定」→「一般」→「情報」から確認できます。
上記のモデル以外のMac/iPadをお使いの方は、sidecarが使えません。Sidecarが使えるモデルのうち、一番安い機種(iPad第6世代)なら中古で20,000円台で入手できます。
画面のデカさを求めるならサブディスプレイ一択ですが、そんなにデカくなくてもいいよーという方は、モニターにする以外にもいろんな使い方ができるiPadを買った方が満足度が高いとおもいます。

Apple iPad 第6世代 Wi-Fi A1893(シルバー) MR7G2J/A 【中古】 iOS14 Apple-A10 32GB搭載 液晶9.7型 中古タブレットパソコン WEBカメラ(前面/背面) Bluetooth 無線LAN 中古パソコン
モニターも↓
まとめ
・sidecarを使う
・モデルによってはsidecarが使えないことがある。これを機に買い替えるのもアリ?
